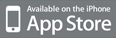僿僢僟乕
 |
| (1) 嵟壓晹亀Logs亁傪僞僢僾 (2) 塃忋晹亀亄亁傪僞僢僾 (3) 亀New Point亁傪僞僢僾 (4) 奺崁栚偵LOG忣曬傪擖椡乮堦晹僪儔儉幃乯 仸擖椡屻昁偢亀Save亁傪僞僢僾偡傞丅Save偟側偄偲擖椡僨乕僞偑徚偊偰偟傑偄傑偡 仸LOG偺徚嫀曽朄 iPhone斉傾僾儕丗亀Logs亁夋柺偱Edit儃僞儞墴壓 Android斉傾僾儕丗亀Logs亁夋柺偱嶍彍懳徾儘僌傪挿墴偟 |
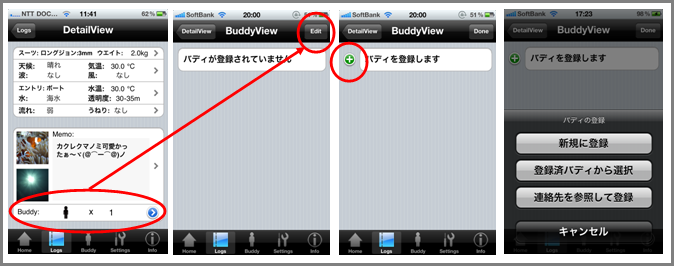 |
| (1) Logs撪亀Buddy亁傪僞僢僾 (2) 塃忋晹亀Edit亁傪僞僢僾 (3) 亀亄亁傪僞僢僾 (4) 怴婯丒搊榐嵪僶僨傿丒楢棈愭傛傝慖戰 |
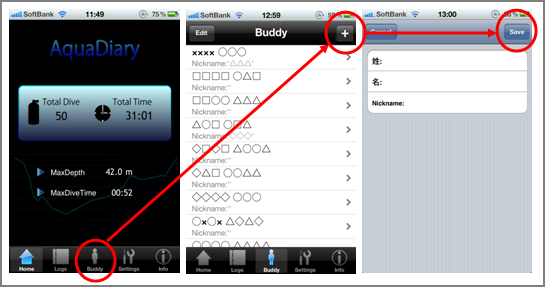 |
| (1) 嵟壓晹亀Buddy亁傪僞僢僾 (2) 塃忋晹亀亄亁傪僞僢僾 (3) 奺崁栚傪擖椡 (4) 塃忋晹亀Save亁傪僞僢僾 |
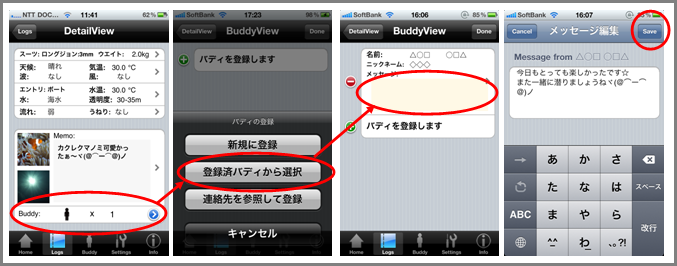 |
| (1) 僶僨傿慖戰亙Logs傛傝僶僨傿擖椡嶲徠亜 (2) 僆儗儞僕榞傪僞僢僾 (3) 儊僢僙乕僕擖椡 (4) 塃忋晹亀Save亁傪僞僢僾 |
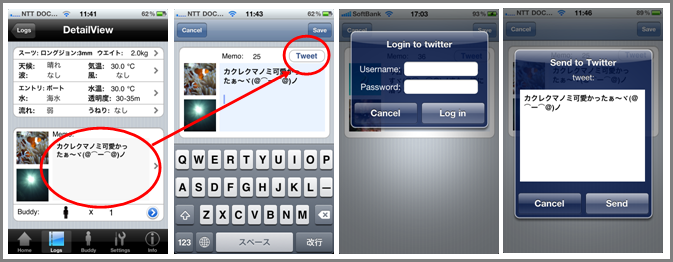 |
| (1) Logs撪亀Memo亁傪僞僢僾 (2) 僐儊儞僩擖椡 (3) 塃忋晹亀Tweet亁傪僞僢僾 (4) twitter偺儐乕僓乕柤丄僷僗儚乕僪傪擖椡乮弶夞偺傒乯 (5) 亀Send亁傪僞僢僾 (6) Tweet屻丄僐儊儞僩傪Save傪偟偨偄応崌偼塃忋偺Save傪僞僢僾偟偰Save偟偰偔偩偝偄 |
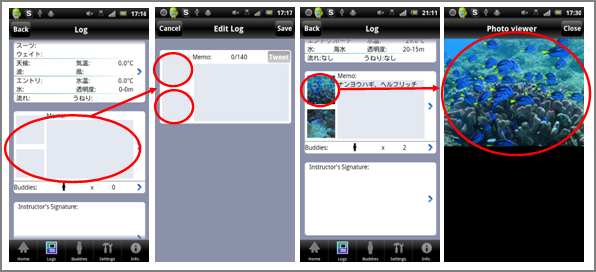 |
| (1) Logs撪亀Memo亁傪僞僢僾 (2) 嵍懁偺僗儁乕僗傪僞僢僾 (3) 抂枛偐傜夋憸傪慖戰 (4) 搊榐偝傟偨夋憸傪挿墴偟偡傞偙偲偱夋憸偺奼戝昞帵偑偱偒傑偡 |
 |
| (1) SD僇乕僪傪抂枛偵僙僢僩 (2) Settings撪亀愝掕亁傪僞僢僾 (3) 抂枛偺儊僯儏乕儃僞儞傪墴壓 (4) 亀Export data to SD card亁傪慖戰 |
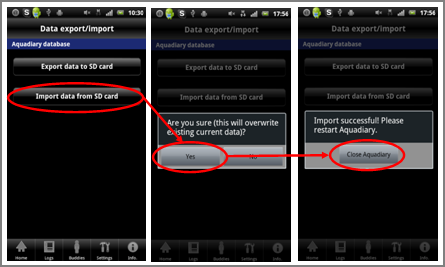 |
| (1) 僄僋僗億乕僩僨乕僞偑擖偭偨SD僇乕僪傪抂枛偵僙僢僩 (2) <搊榐僨乕僞偺僄僋僗億乕僩>偺(3)傑偱偺庤弴傪幚巤 (3) 亀Import data from SD card亁傪慖戰 (4) 妋擣僟僀傾儘僌偱 Yes 儃僞儞傪慖戰 (5) Close Aquadiary 儃僞儞傪墴壓 (6) 奺抂枛偺儊僯儏乕傛傝 亀愝掕亁 儊僯儏乕傪慖戰偟丄亀傾僾儕働乕僔儑儞偺娗棟亁崁栚傛傝AquaDiary傪嫮惂廔椆偝偣丄 丂丂嵞搙AquaDiary傪嵞婲摦偝偣偰偔偩偝偄 亂Android斉亃僨乕僞僀儞億乕僩/僄僋僗億乕僩帪偺拲堄帠崁 偍巊偄偺婡庬偵傛偭偰偼僄僋僗億乕僩幚峴帪偵撪晹儊儌儕丄傑偨偼撪晹SD僄儕傾偵僶僢僋傾僢僾僨乕僞偑曐懚偝傟傞帠偑偁傝傑偡丅偦偺嵺偼丄曐懚偝傟偨乽jp.jglide.aquadiary乿僼傽僀儖傪奜晹乮externa倢乯偺SD僇乕僪偵堏偟偰偔偩偝偄丅傑偨丄僀儞億乕僩帪偵奜晹SD僇乕僪偵僨乕僞偑懚嵼偡傞偵傕娭傢傜偢僼傽僀儖偑尒偮偐傜側偄巪偺僄儔乕偑敪惗偡傞応崌偼丄撪晹儊儌儕丄傑偨偼撪晹SD椞堟偵僐僺乕偟偰偐傜嵞搙庢傝崬傒傪幚峴偟偰偔偩偝偄丅 |
| iPhone斉傾僾儕働乕僔儑儞搊榐僨乕僞偺僶僢僋傾僢僾丄儕僇僶儕偵偮偄偰偼偙偪傜偺儁乕僕傪嶲徠偟偰偔偩偝偄丅 仸OS偺僶乕僕儑儞傾僢僾傑偨偼婡庬偺曄峏偺嵺偼僨乕僞偑徚嫀偝傟偰偟傑偆応崌偑偛偞偄傑偡丅昁偢Apple僒億乕僩儁乕僕偺iOS僶僢僋傾僢僾曽朄傪峴偭偰壓偝偄丅 |
仸杮儂乕儉儁乕僕偵婰嵹偡傞夛幮柤丄彜昳柤丄僽儔儞僪柤摍偼丄奺幮偺彜崋丄搊榐彜昗傑偨偼彜昗偱偡丅